Part 1 初试
看和菜头玩AI绘图好几个月了,心里痒痒,昨天刚好有空就尝试了下,没想到打开了新的世界,一玩就玩了一天。先给大家看几张刚画的图。



没错,现在AI除了会玩游戏,会写作文,会下围棋,也会画画了。
像我这种不太会画画的人,只要给AI一串指令,AI就能按照我的需求,绘制(生成)相关的图片。
而且图片都是独一无二的,所以不用担心侵权的问题(注意,部分工具对生成图片的版权有限制的除外),发文的配图就不用到处找了,可以节省很多时间。
而且,谁心里还没有个画家梦呢?只要给AI一些文字,就能让它生成你想要的图,听起来是不是很美妙?
如果你也对AI画图感兴趣,那么可以这样,然后那样,最后那样,然后就可以得到一幅好看的图啦。
嘿嘿,开玩笑。
Part 2 步骤
目前最流行的AI绘画工具是Disco Diffusion,今天也顺便分享一下怎么入门画出自己的第一张图吧。
第一步,准备谷歌账号和上网
咱们的AI是需要依托于谷歌的colab平台运行的。所以,你需要有个谷歌账号。而且,还需要有会科学上网。否则只能显示404 not found。
什么,你没有谷歌账号,那就自己注册一下。http://google.com→右上角登录→创建账号就行。
什么,你说不会科学上网,啊这,抱歉我也帮不了你,找朋友问问怎么弄或者网上搜索下试试,不然这个教程后面都不用看了,看了也用不了。
第二步,用谷歌浏览器chrome打开disco diffusion 项目
https://colab.research.google.com/github/alembics/disco-diffusion/blob/main/Disco_Diffusion.ipynb
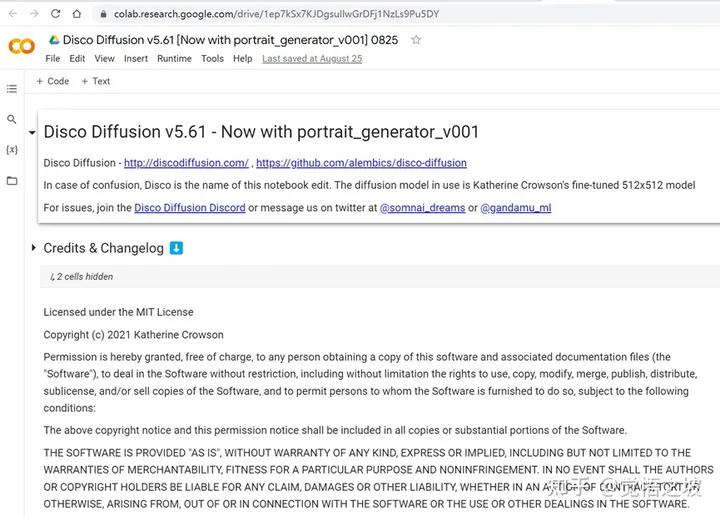
第三步,点击Runtime -> Run all
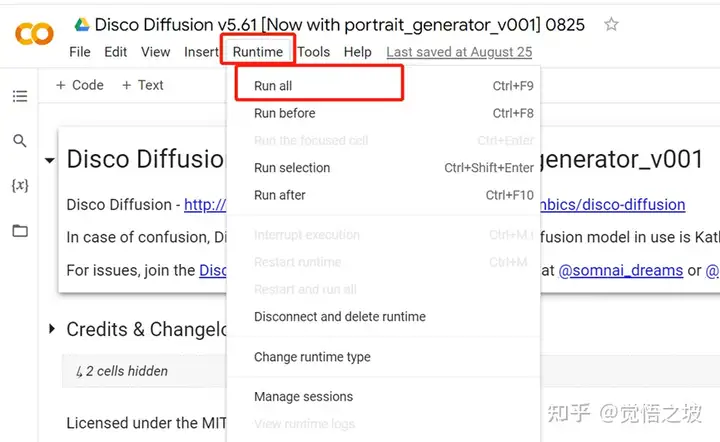
现在,系统会一步一步运行所有代码,包括安装等(从外部安装到你的google drive,非本地电脑系统)。
这时候,可能要求你同意登录谷歌账号,要求谷歌授权访问google drive等等,全部选择同意/仍然运行即可。
系统默认会用默认的Prompts指令,生成一系列的海上灯塔图(50张)。
可以看一下第四部分“Diffuse!”的末尾,如果出现steps进度条,并且进度条上方出现一个大方框,那么,证明你的图片正在生成。
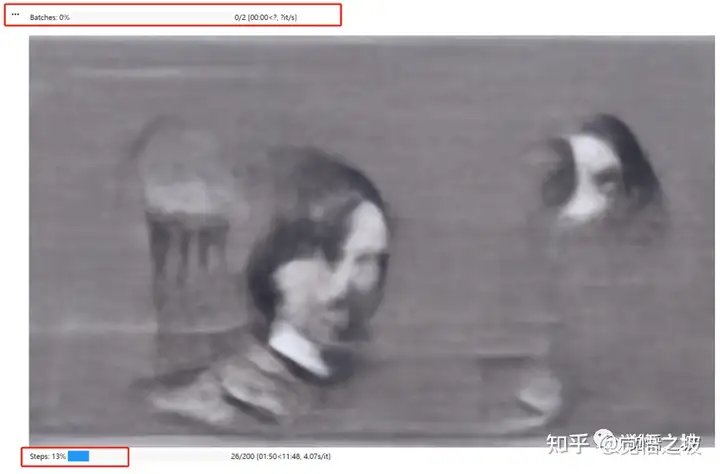
生成一张图片需要10分钟左右(算力紧张的时候可能会稍慢)。
建议你等第一个图片生成完毕之后(也就是上图的顶端Batches从0/50变成1/50之后),再来进行下一步。
第四步,获取刚刚生成的图
可以去http://drive.google.com,也就是google drive → AI → Disco_Diffusion→images_out→TimeToDisco文件夹里面找。
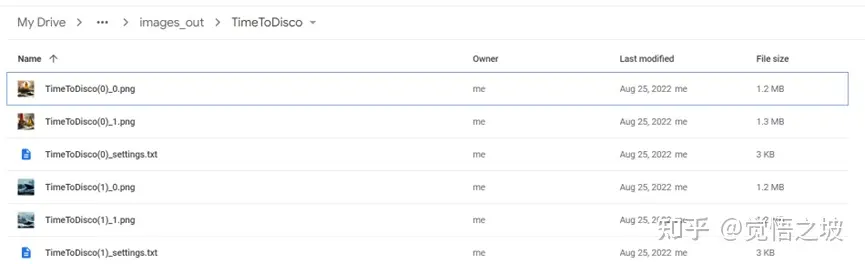
就可以找到刚刚生成的灯塔图

(类似上图,但肯定不是完全和我一样的)
然后可以直接从google drive下载直接使用或者进行二创,都行,随便。
第五步,自定义生成图片
(1)如果你的“4. Diffuse!”->”#@title Do the Run!”左侧不是三角形的播放图标,而是不断转圈的方框停止图标,那么,点击一下他。直到他变成外面是圆形里面是三角形的图标。

(2)“4. Diffuse!”的第一部分的“n_batches”后面的值,把50改成1或者2或者3都行。因为这代表你用同样的设置,需要生成多少张同样类型的图片。因为每张图片可能需要10-30分钟,花太多时间在一个prompt上不一定值得。

(2)更改“3. Settings”里面的“Prompts”模块,更改双引号里面的内容。
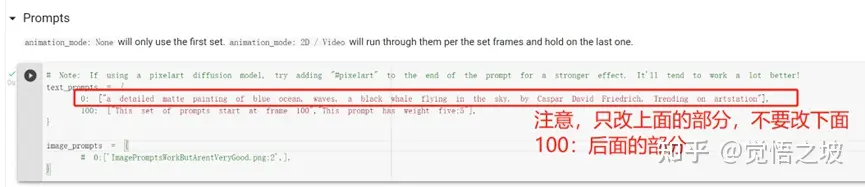
比如可以把”A beautiful painting of a singular lighthouse, shining its light across a tumultuous sea of blood by greg rutkowski and thomas kinkade, Trending on artstation”, “yellow color scheme”
改成“a detailed matte painting of blue ocean, waves, a black whale flying in the sky, by Caspar David Friedrich, Trending on artstation” (注:prompts来自西乔)
改完之后,prompt左侧的播放图标,点一下他。你会发现它很快转一圈,接着它左侧会变成绿色的对勾,那就代表新的prompt生效了。
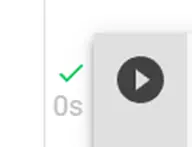
接下来,在”4.Diffusion!“的第一部分#@title Do the Run!的左侧,点击黑色的开始按钮。
在”4.Diffusion!“的末尾,就能看着自己的图一步一步生成啦~
生成完可以直接去google drive拿图。
恭喜,现在你已经会使用AI画画了。
只要能生成第一张第二张图,后面的,就是如何调整prompt指令,让AI给你生成不同的图,以及调整DD各种参数,让图片更能按自己想要的效果来展示。
至于怎么调试prompt,或者怎么调试各种AI参数,那就是更高阶的内容了,现在初阶教程先到这里,祝你玩得愉快~
Part 3 其他说明
新手的prompts最好先按照已有的教程prompt去尝试,否则可能生成奇怪(诡异)的图像。
DD对于生物体以及人类的拟合还不是特别好,因此不建议新手在prompt里面写人,比如woman,man之类的,尤其是face正脸什么的。否则,可能会出现一些掉san值的恐怖图片。
最近很火的stable diffusion已经开放公测,用它来画人效果好很多,感兴趣的可以在https://beta.dreamstudio.ai/dream测试使用,比如下图是我画的。
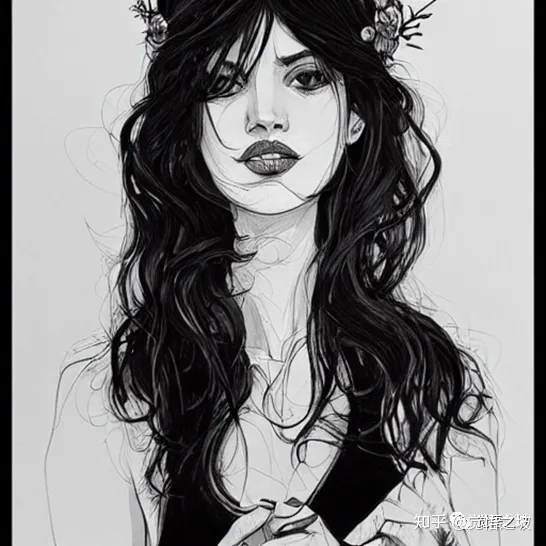
参考资料
《一些Disco Diffusion的资料》-和菜头-槽边往事
《DD Course-01: 从0到1,在浏览器里运行 Disco Diffusion 》西乔-神秘的程序员们
《DD Course-02: Prompt 的构建——图像的作品类型》-西乔-神秘的程序员们
《当下最强的 AI art 生成模型Stable Diffusion 最全面介绍》-西乔-神秘的程序员们
图像来源
Disco Diffusion v5.61
beta.dreamstudio.ai(Stable diffusion)




